Microsoft Acronyms and the Changing Landscape of Business Jargon
I got a very excited email from one of our sales guys the other day. He was gushing about the capabilities of a new product and how thrilled he was that we were working with it, but he never once used the actual full name of the product or the vendor, opting instead to use acronyms and abbreviations throughout. I could tell he was eager to get started with the relationship, but for the life of me I couldn’t figure out what, or who, he was actually talking about.

It got me to thinking about all the myriad Microsoft acronyms we’ve had to support over the years, how they’ve changed and evolved as products have been renamed, and how complex it is to keep up with the changing landscape of business jargon. ECS became EMS became EM+S. MCAS, Microsoft’s CASB, is either MDA or MDCA, depending on who’s talking.
There’s no doubt abbreviations are convenient shorthand that enable faster communication, but boy howdy they can grind a conversation to a halt when one party is in the dark. With that sales email, I had to wait until another person replied with the actual product name spelled out. It felt like translating German, where the verb often comes at the very end of the sentence.
The problem of Microsoft acronyms is so long-standing that Microsoft developed an internal searchable database…which became cumbersome when they started recycling acronyms. And I’ve seen companies post spreadsheets and websites and lists where users could submit and track acronyms.
But it turns out Microsoft 365 has a built-in repository for acronyms, and the way it works extends the native search functionality of both Windows and the Microsoft 365 portal to include your corporate jargon, so users don’t need a custom app to find relevant explanations.
Our journey begins in the Microsoft 365 Admin portal, under Settings -> Search & Intelligence:
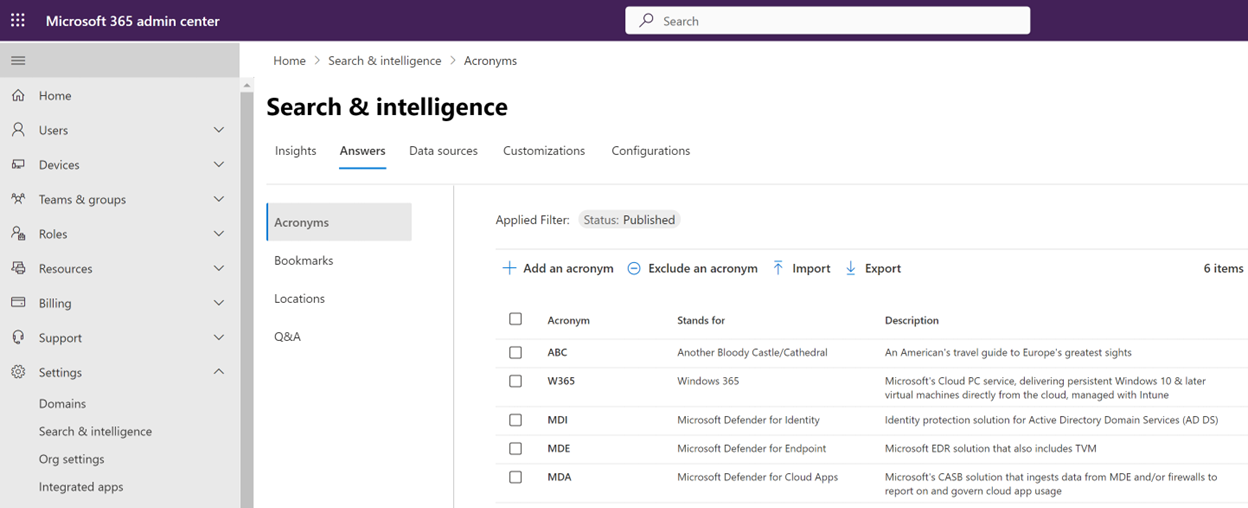
Here we can find and update our list of corporate acronyms, common bookmarks, office locations (including maps & directions!), and a Q&A section.
There’s a lot more in this area, too, that can enable indexing of 3rd party apps & services to extend your search capabilities to up to 2500 external connections, organize users’ search results by custom verticals, and modify the searchability of meetings, items, and people. You can even use the Configurations tab to forcibly install the Bing extension and make Bing the default search engine across your organization.
But today we’re sticking to acronyms, which you can manage in multiple states, from draft to published to excluded (unsearchable).
Microsoft provides a great overview on how acronyms work, but they break down into 2 main categories: system-curated and admin-curated.
“System-curated acronyms” scrolls through corporate data and builds its own database from emails and both personal and organizational documents in OneDrive, SharePoint, and OneNote. In my experience it does a better job of finding content containing acronyms than it does actually curating definitions, which is the main reason why it’s so useful to have the option to produce “admin-curated” results.
For example, I deal with MDE deployments regularly, so it’s handy for others in the organization to understand what that means. In one demo tenant (Tacobar), I’ve allowed the system to curate results from content, whereas in the other (Synergy Technical Sales) I’ve defined it explicitly:
In both cases, the term is correctly identified as an acronym for “Microsoft Defender for Endpoint” from work results, but in the first, while I get what MDE stands for, I don’t get a definition: I get reference content. That’s great if the reference content has good reference content. I also need to have access to that reference content to probe further. In the second case, though, I’ve provided a little more context as to what MDE is all about, and I can also provide a link to either internal content or to a public website for more information. I could, for instance, modify the MDE entry thus:
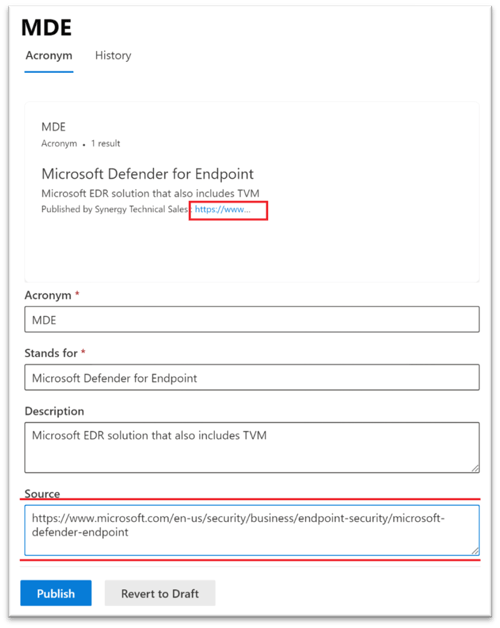
As I make the change, I’m shown a preview of what users will see in their work results. Further, making that change will produce an entry in the History tab, so you can track who made what kinds of changes over time.
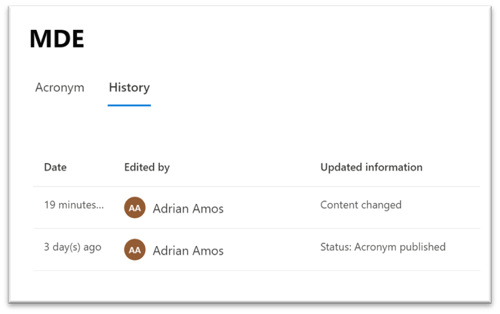
“Admin-curated acronyms” require an administrator to add and remove entries to the list, but they give you so much more control than you get with system-curated entries.
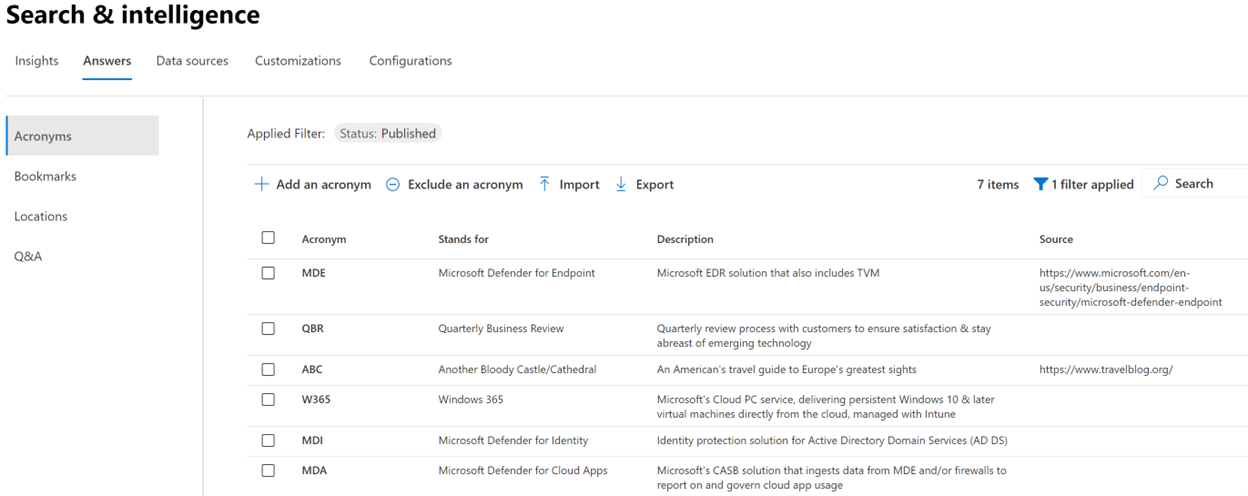
For one: you can see them! Users can also directly search them from within Bing, SharePoint, the Microsoft 365 portal (and its various web apps), and Windows. Outlook Mobile and Teams Mobile feel the love, too, in various degrees on mobile platforms. As already shown, though, you can explicitly control not just what it stands for, but the description and any source data, and you can change and track that content over time.
You can also exclude them from search, either by making them explicitly excluded or by reverting the entry to “draft”, which is useful when there’s decent system-curated content already, but you’re in the process of correlating specific data to refine a user search.
But the option to exclude data is super handy if there’s content users shouldn’t be looking for. That new skunkworks project? Sure, folks may have accidentally tossed the name around in an email or two, but if you put that acronym in an exclusion entry, users will be prohibited from finding work results referencing it. Just like Azure AD Conditional Access policies, exclusions win over inclusions.
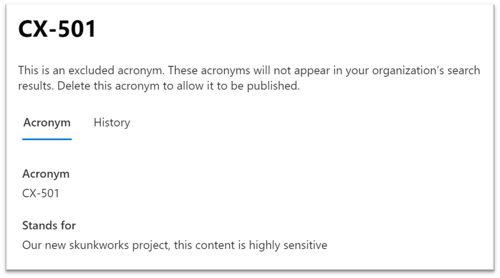
As with any good tool in the Microsoft cloud, Acronyms also supports bulk import & export, with a minimum of 3 fields to define the acronym and its publish-state, and there’s an option within the UI to download a template. You will be limited to a 4MB file, but for raw CSV that’s an enormous amount of data.

As we know, with great power comes great responsibility, and adding entries to any list means someone needs to maintain that list over time. Eventually Microsoft will rename MDE (nee WDATP, formerly MDATP, …), and if I don’t update that entry, my data will only be as good as my curation efforts. As with any toolset, this has the potential to become bloated and outdated quickly, so it will be important to identify key stakeholders to assign the Search Editor role to add, modify, and delete entries.
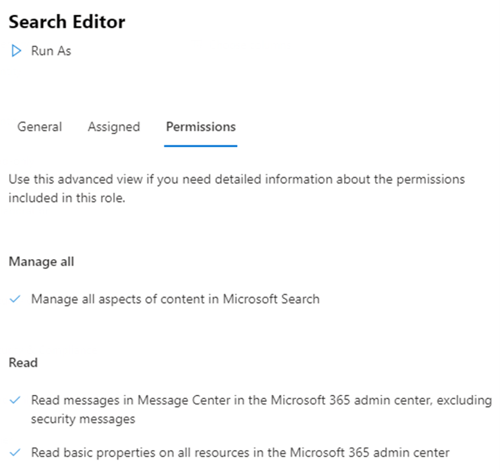
The Search Editor’s Search & Intelligence experience shows only Insights & Answers, blocking access to Data Sources, Customizations, and Configurations.
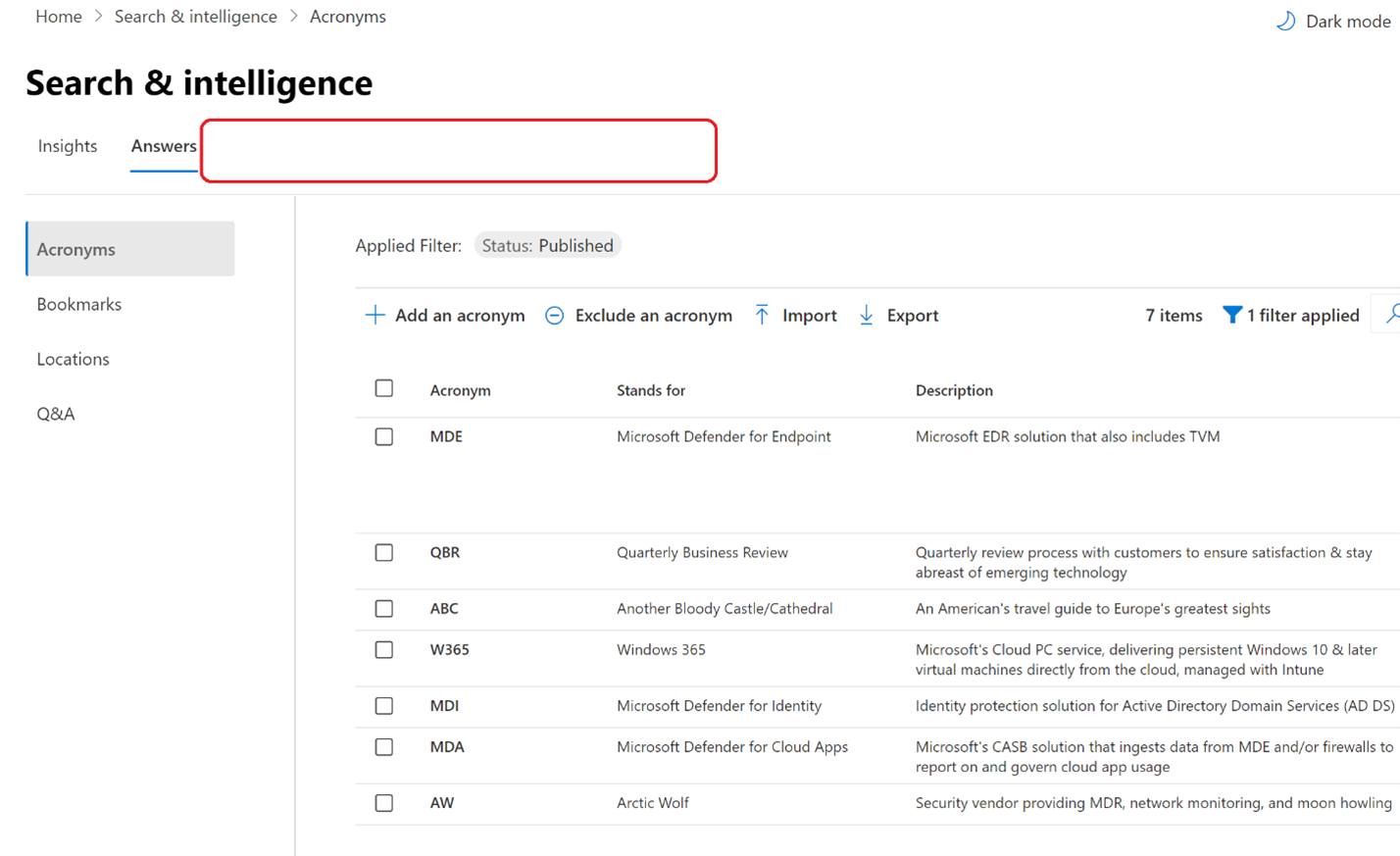
Now some folks might look at all this and wonder if it’s worth investing the effort in what Viva Topics will likely do out-of-the-box. Controlling your Microsoft Search experience is a native capability of Microsoft 365 that requires no additional licensing, whereas Viva Topics is currently an add-on license.
We are still very excited about what Viva’s myriad components can bring to the Microsoft cloud workspace, but I would encourage every customer to leverage the components they already own to get the best possible experience across all workloads.


Comments