Using Microsoft Live Events for mass communications
As leaders, we are all tasked with making sure that during turbulent times, we are communicating often with our employees, our customers, and our partners. We all know that in the absence of information, people will come to their own conclusions on the situation. It’s our job to make sure that everyone our organization interacts with, from our customer to our employees, is getting clear, consistent, concise information.
To that end, I wanted to be sure that you were aware of some of the ways you can deliver large scale messaging to employees, customers, and business partners as part of your business continuity communications and crisis management operations.
Organizations with Office 365 have a great capability on hand for the delivery of these communications, Microsoft 365 Live Events. Using Live Events allows you to broadcast real-time video delivery of communications to your employees, customers, and partners – and provide Live Q&A capabilities.
If you need assistance setting up a Live Meeting, let us know, we are here to help.
Source: support.microsoft.com
https://support.microsoft.com/en-us/office/schedule-a-teams-live-event-7a9ce97c-e1cd-470f-acaf-e6dfc179a0e2
Scheduling a Live Meeting
-
In Teams, select Calendar and then New meeting.
-
At the top of the scheduler, select New meeting > New live event.
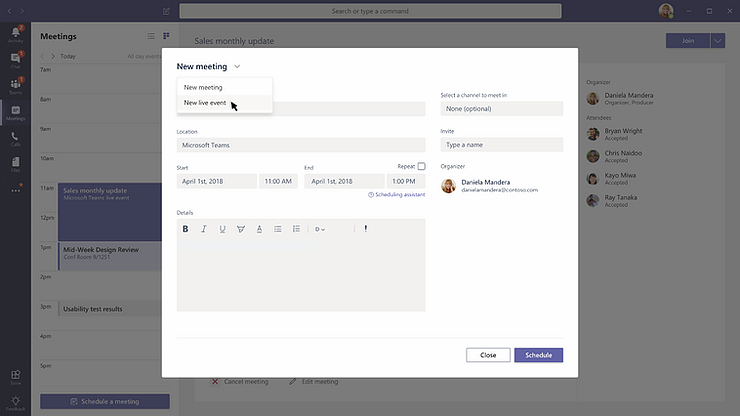
-
Add the meeting title, date and time information, and other details.
-
In the Invite people to your event group box, add the names of your event group—the people who'll be presenting and producing the event. The event group can consist of anyone inside or outside your org. Just don't invite attendees at this point—you'll get a link to share with them later.
-
Select Next.
-
Under Live event permissions, choose who can attend your live event:
People and Groups: The event can only be watched by people, contact groups, or Office 365 groups you name.
Org-Wide: Everyone in your org can watch the live event, including guests.
Public: Anyone can join – both people in your org and those outside of it.
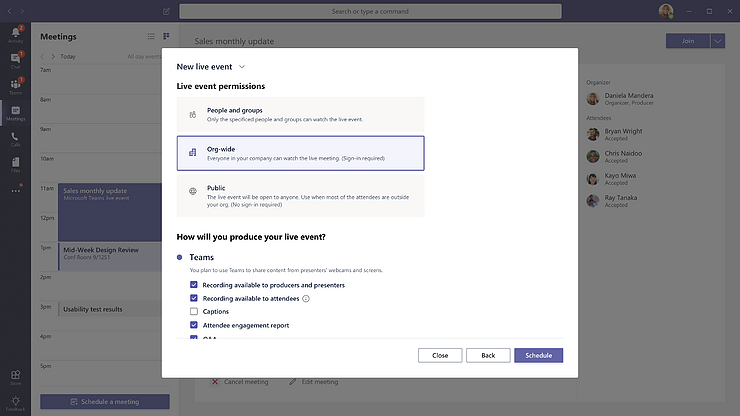
-
Make selections under How do you plan to produce your event?
Recording available to producers and presenters - A recording is available to producers for download for 180 days after the event is over.
Recording available to attendees - Attendees can watch the event on demand using DVR options for 180 days.
Captions Captions are available to event participants.
Attendee engagement report - You can download a report that tracks attendee participation.
Q&A Attendees can interact with producers and presenters in a moderated Q&A.
-
Select Schedule to add the event to your and your event group's calendars.
Note: Once the event is scheduled, be sure to make any changes to it in Teams. Don't edit this event in Outlook.
Important: This process doesn't invite attendees to your live event!
Invite Attendees to a Teams Live Event
When you schedule a live event in Teams, it only sends the calendar invite to event team members.
-
In Teams, select Calendar on the left side of the app.
-
Select the live event.
-
For events that'll be produced in Teams, select Get link to copy the live event link so you can share it with attendees as you see fit—send it in a Teams channel, an email, a website like Sharepoint, or add it to a collaboration group. You could even send it in a calendar invitation from Outlook or another email program.
Producing a Live Event in Teams
You can produce an event directly within Teams by using instructions below.
-
Select Calendar , then the live event, and Join.
You can adjust your microphone and camera before joining the event as a producer. You also have an option to join as an attendee. Just select Join as an attendee instead.
Notes:
You will only join as a producer if you're the organizer of the event or if the organizer assigned this role to you when they scheduled the event.
To produce a live event, you need to join the event on the desktop app. The ability to produce on the web is coming soon!
Producers can't blur their backgrounds yet. That, too, is coming soon!
-
If you're producing in Teams, turn on your camera.
-
Select your camera feed at the bottom of the screen to preview it in your queue (on the left) before sending it to the live event (on the right).
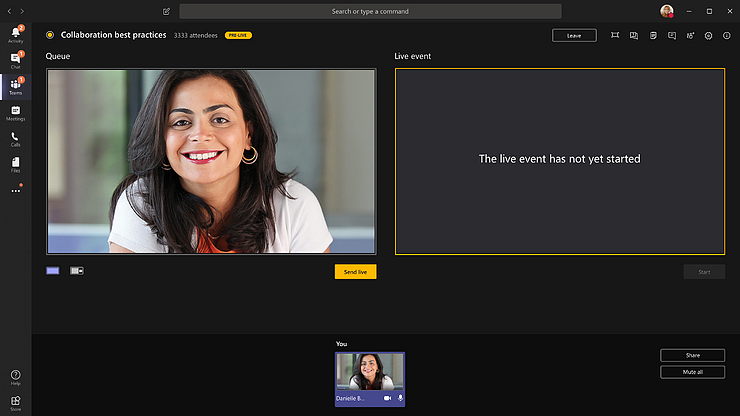
-
Switch to a different camera by selecting Switch camera at the bottom of your queue or going to Device settings and selecting a new camera.
-
Select Send live to send the feed from preview to the live event.
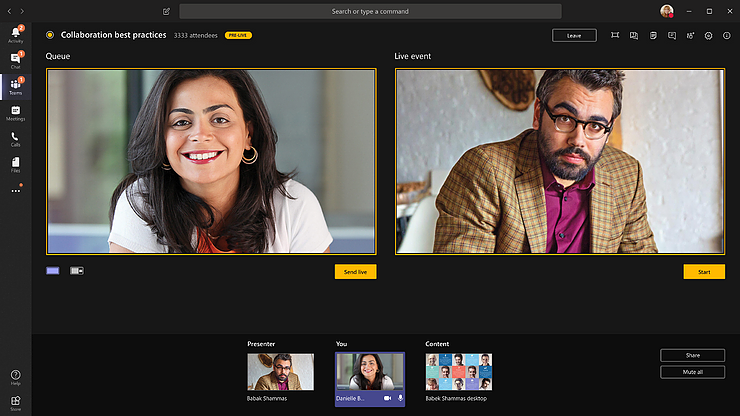
-
Select Start to start broadcasting live to your attendees!
Notes:
Once the feed goes live, the highest supported resolution is 720p.
Mute any producers or presenters who aren't actively speaking. If they're not muted, their audio will go live to attendees.
There's a 15– to 60–second delay from the time a media stream is broadcast to when attendees see it.
-
To end the event, select End.


Comments