Sign into Windows 10 like an IT Pro

Are you tired of having to enter your password every time you sign into your computer? Are you conscious of leaving your computer unlocked in the event you need to step away to take a phone call?
If you are running Windows 10 on your PC, you might be surprised to learn there are some very neat features built into Windows that let you log into your computer via alternative methods. For each sign-in method, I’ll provide a breakdown for how to turn the feature on and provide some background as to how these sign-in methods help keep your computer secure.
Let’s get started!
I'm interested! How can I set this up?
Windows 10 has some nifty sign-in options available. To see which options are available for your device, follow these steps:
-
Open your Start Menu by clicking this icon in the bottom left-hand corner of your screen:

-
Select the Settings cogwheel icon:

-
From the list of available settings, choose Accounts:
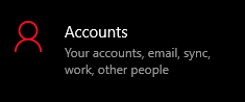
-
On the left-hand navigation pane, select Sign-in options:
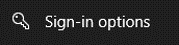
Under "Manage how you sign-in to your device," one or more of the options provided states, "this option is currently unavailable," what gives??
Depending on your version of Windows 10 as well as your computer itself, some sign-in options might not be available to you. For instance, my PC does not come equipped with a fingerprint scanner, so the Windows Hello Fingerprint option is unavailable for my computer because I don’t have the hardware to support it. Rest assured, there are other options available to you to choose from.
What are my sign-in options?
For this section, I’ll cover each sign-in method and how to enable that method for your PC.
 Windows Hello Face
Windows Hello Face
What is this and how do I set this up?
This will let you sign in to your PC using your webcam. When your PC is locked, your webcam will turn on automatically and look for your face. Once it recognizes you, dismiss the lock screen and you’re all set to go!
To set this up, select Windows Hello Face, click the Get Started button and follow the onscreen prompts. This will walk you through analyzing your face so that when your face is detected, it will sign you in automatically without needing to enter your password.

Windows Hello Fingerprint
What is this and how do I set it up?
Similar to the Windows Hello Face, this option will let you sign in to your computer using just your fingerprint. You might be familiar with this feature as many mobile phones now support this kind of authentication.
To enable this, select Windows Hello Fingerprint and click the Set Up button. Follow the onscreen prompts and place your preferred finger on your PC’s sensor. You can add more than one finger after you have enabled this for the first time by clicking the Manage button.

Windows Hello PIN
What is this and how do I set it up?
To sign in with a PIN, select Windows Hello PIN then the Add button. You will be prompted to enter then re-enter a minimum 4-digit pin. You’ll use this PIN in place of your computer password to sign in.

Security Key
What is this and how do I set it up?
This is the most secure option available, but you’ll need a separate “secure USB key” (not included) to set this up. Not any old USB flash drive will work either, this USB key must be FIDO2 compatible. Microsoft has partnered with the following companies to develop these secure keys. If you’re looking at using this sign-in method, these manufacturers would be a good place to start to order your secure USB key:
§ Yubico
To enable signing in with a USB key, select Security Key then click the Manage button. Follow the onscreen prompts to plug in your key and use it to sign in to your computer.
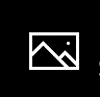
Picture Password
What is this and how do I set it up?
This sign-in method allows you to sign in by selecting a photo of your choosing on the lock screen to log in instead of providing your password.
To set this up, select Picture Password then click the Add button. Follow the onscreen prompts to browse for a photo of your choosing so you can select this photo from a list of options when signing in.
What if my new Windows Hello sign-in method isn’t working for me, how can I still sign into my PC?
As a backup authentication method, when you are signing in you can always sign in with your computer password or PIN. While at the lock screen, choose Sign-In options and select your preferred option from the list of icons.
What if I need to step away from my computer but I forgot to lock my screen before leaving?
Sudden phone calls, unexpected doorbell rings, and urgent trips to the restroom after a long meeting all happen to the best of us. In the event that you have forgotten to lock your PC before leaving your desk, there’s another cool feature Windows 10 offers called Dynamic Lock which will let you use your mobile phone or compatible Bluetooth device to lock your screen for you the moment said device is out of range from your PC.
To enable Dynamic Lock, we’ll first need to pair your Bluetooth-enabled device with Windows:
-
Open your Start Menu by clicking this icon in the bottom left-hand corner of your screen:

-
Select the Settings cogwheel icon:

-
From the list of available settings, choose Devices:
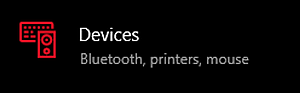
-
From the left-hand navigation pane, select Bluetooth & other devices:
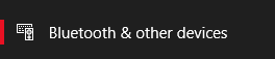
-
Select Add Bluetooth or other device:
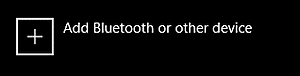
Follow the Add a device wizard to connect your mobile device to Windows. If you don’t see your mobile device in the list of available devices, you will need to refer to your specific mobile phone manufacturer for instructions on how to enable your mobile device to connect via Bluetooth.
Once your device has been paired successfully with Windows 10, navigate back to the Accounts > Sign in options section in Settings using the instructions provided earlier.
Scroll down to the Dynamic Lock section and check the box to enable this feature. Once finished, it should show a graphic letting you know that Dynamic Lock is enabled and that your devices are paired:
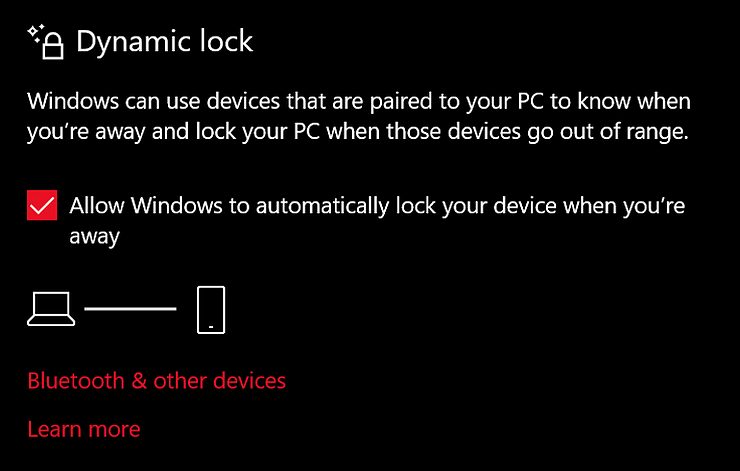
That’s it! Now, if you get up to leave your PC with your phone or another compatible device in hand, when the device is out of range your computer should lock automatically.
Sounds good, but how is this more secure than just using my password? What’s in it for me?
Enabling either the facial recognition or fingerprint options to sign in uses what’s called “biometric data” (that’s tech-speak for 'information about an organism,' aka information about you). This data is stored locally on your computer, meaning this sign-in information lives with your device and can only be accessed from your computer itself. This adds an extra layer of protection in the event that someone tries to hack into your device over the internet, they wouldn’t be able to sign in using one of these options without being physically present at your computer. This same level of protection applies to the Windows Hello PIN as that PIN is specific to that particular device. Additionally, Microsoft does not store this biometric data (images of your face, iris, fingerprints, etc.) anywhere but the computer itself, so you can rest easy knowing this information isn’t being transmitted somewhere else.
These features are more secure than a password because your password can still be stolen or guessed using advanced computer algorithms. However, only you have your unique fingerprint, making that authentication method practically impossible to tamper with or replicate.
By enabling these features, this helps to secure your workstation from what Microsoft refers to as “Advanced Persistent Threats.” In this day in age, if you are working on a device connected to the internet, that makes you an open target for malicious “threat actors” who might want to infiltrate your computer’s system and steal or corrupt the information stored on your device. These login controls are simple to set up, easy to use, and add one more barrier of protection between you and the “bad guys” who are looking to cause trouble.
Now you know how to enable these Windows 10 features like an IT Pro!
Would you like to find out more about Windows 10 & 11? Learn how you can deploy Windows 10 & 11 today.


Comments